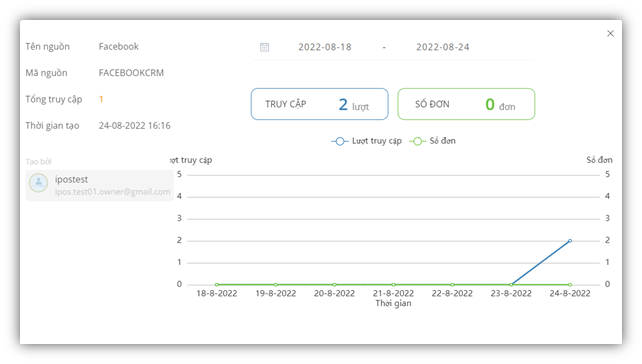A. Đăng ký sử dụng sản phẩm: Có 2 cách đăng ký sử dụng sản phẩm iPOS Booking tùy vào phần mềm bán hàng mà bạn đang sử dụng:
- Từ sản phẩm POS FABi
- Trực tiếp từ web CMS Booking khi sử dụng POS PC hoặc chưa sử dụng sản phầm POS của iPOS.vn
1. Đăng kí sử dụng sản phẩm iPOS Booking khi sử dụng iPOS Fabi :
– Bước 1 : Đăng nhập vào tài khoản owner trên trang CMS Fabi → Chọn kho ứng dụng → Chọn sản phẩm iPOS Booking → Chọn kết nối
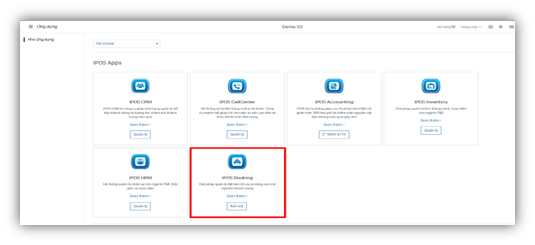
– Bước 2 : Cấp quyền ứng dụng, iPOS Booking sẽ nhận thông tin tài khoản của Fabi là tài khoản đăng nhập ứng dụng.
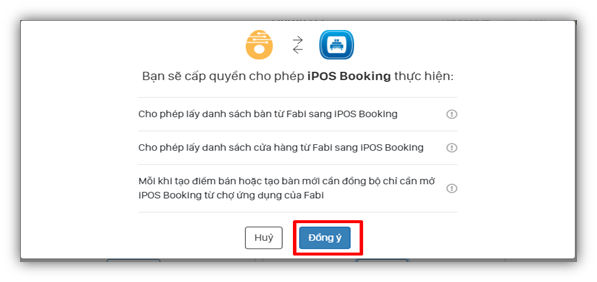
– Bước 3: Hệ thống sẽ chuyển sang trang CMS tài khoản chủ thương hiệu của iPOS Booking. Có thể cấu hình nhanh thông tin thương hiệu và phân quyền tài khoản quản lý cho từng cửa hàng tại đây.
2. Đăng kí sử dụng iPOS Booking khi sử dụng POS PC hoặc các loại phần mềm bán hàng của các bên cung cấp khác ngoài iPOS.vn
– Bước 1 : Truy cập vào địa chỉ của iPOS Booking: https://booking.ipos.vn/.
– Bước 2 : Tại màn login chọn Đăng ký
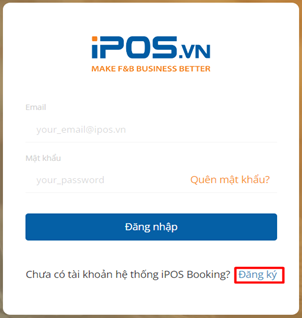
– Bước 3 : Điền thông tin thương hiệu, họ tên, số điện thoại, tài khoản email của bạn. và chọn loại hình nhà hàng → Chọn đăng ký.
Lưu ý : Nếu đã sử dụng máy POS của IPOS.vn, chủ thương hiệu có thể tích vào ô Đã sử dụng máy POS để hệ thống sẽ đồng bộ danh sách cửa hàng, danh sách bàn.
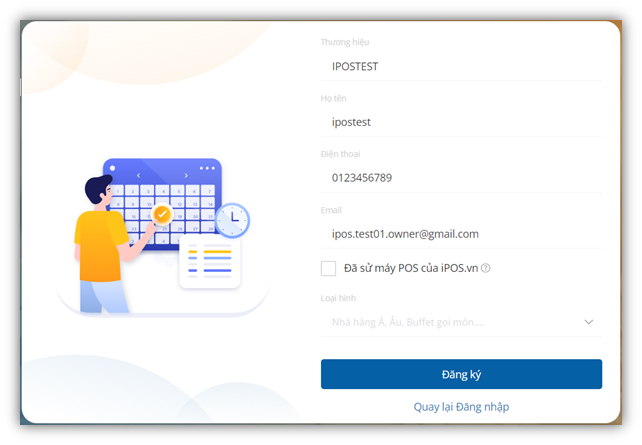
– Bước 4: Hệ thống sẽ gửi lời mời khởi tạo tài khoản vào email đã đăng ký. → Chọn Xác nhận để tiếp tục.
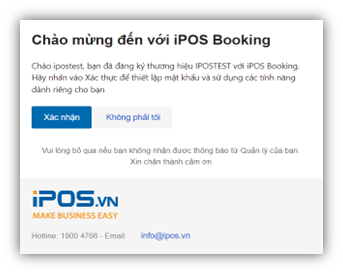
– Bước 5: Thiết lập mật khẩu của bạn → Chọn Lưu mật khẩu và truy cập lại với tài khoản bạn vừa tạo.
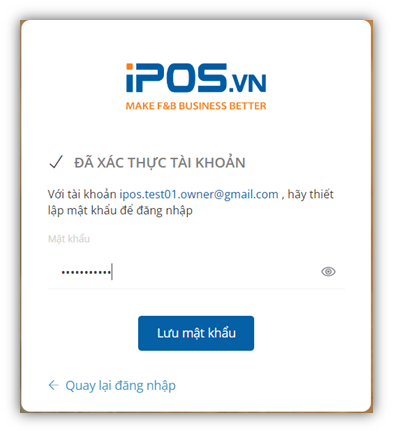
B. Khởi tạo tài khoản quản lý :
– Bước 1: Chủ thương hiệu đăng nhập vào hệ thống iPOS Booking → Chọn Tài khoản quản lý → Chọn Thêm tài khoản
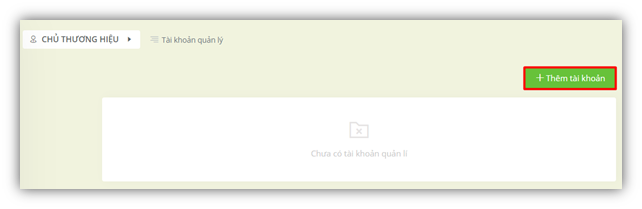
– Bước 2: Chọn cửa hàng phụ trách và điền thông tin email của quản lý → hệ thống sẽ gửi lời mời tạo tài khoản đăng nhập tới email đó.
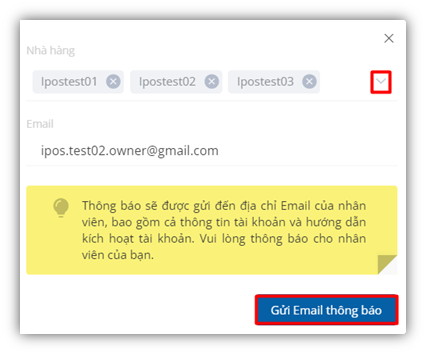
– Bước 3: Thông báo cho nhân viên của bạn chấp nhận lời mời và tạo mật khẩu đăng nhập cho tài khoản
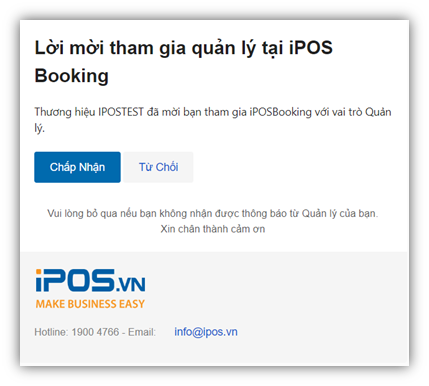
Lưu ý: Tài khoản quản lý đã tạo có thể đăng nhập song song cả trang CMS và App tiếp đón
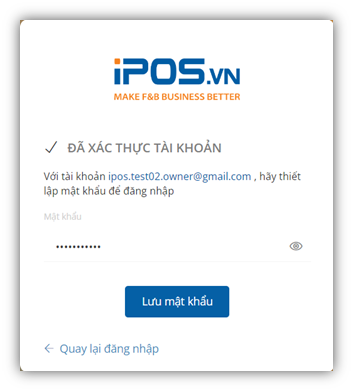
– Bước 4: Hướng dẫn đăng nhập tài khoản
- Trang đăng nhập vào CMS iPOS Booking : https://booking.ipos.vn/authenticate/signin?redirect=%2F
- Quét mã QR để tải App iPOS Booking :
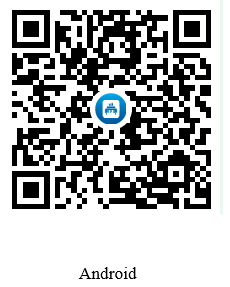
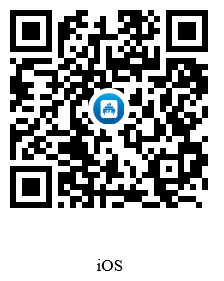
3. Nhập email và mật khẩu đã tạo trước đó.
C. Cấu hình chung :
1. Cấu hình thương hiệu :
– Bước 1: Chủ thương hiệu đăng nhập vào hệ thống iPOS Booking → Thiết Lập → Cấu Hình → Thương Hiệu
– Bước 2: Tại đây sẽ cấu hình thông tin thương hiệu bao gồm Tên thương hiệu, logo + banner thương hiệu, hotline → Thông tin cài đặt sẽ hiển thị tại trang đặt bàn → Bấm nút Cập Nhật để hệ thống lưu lại thông tin.
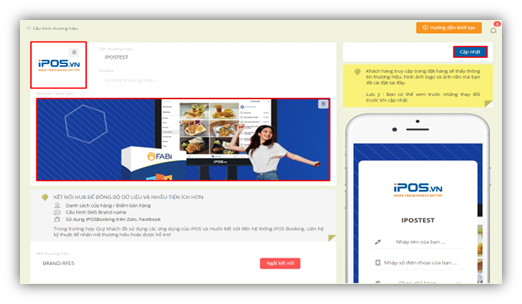
2. Cấu hình nhà hàng:
– Bước 1: Chủ thương hiệu đăng nhập vào hệ thống iPOS Booking → Thiết Lập → Cấu Hình → Nhà Hàng
– Bước 2: Chọn Thêm cửa hàng để thêm mới cấu hình mở đặt bàn của từng nhà hàng trong thương hiệu của bạn.
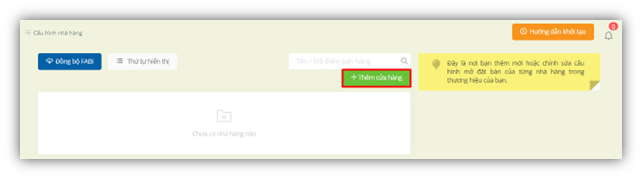
– Bước 3: Thêm hoặc chỉnh sửa thông tin của các cửa hàng thuộc thương hiệu như là Tên, Địa chỉ và Số điện thoại. Có thể cấu hình cho phép nhà hàng nào được phép nhận đặt bàn hoặc không bằng cách chọn tại đây :
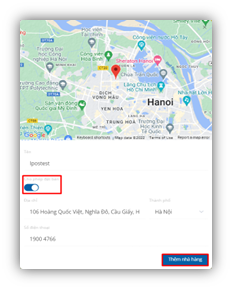
Lưu ý : Những nhà hàng không cho phép nhận đặt bàn sẽ không hiển thị trên trang đặt bàn của thương hiệu.
3. Cấu hình SMS brandname :
Để gửi được tin nhắn phản hồi đến khách hàng. Hiện tại, iPOS Booking đã kết nối được với các đối tác : ESMS, VMG, Vietel, OneSMS.
– Bước 1: Chủ thương hiệu đăng nhập vào hệ thống iPOS Booking → Thiết Lập → Cấu Hình → Tin nhắn thương Hiệu
– Bước 2: Nếu đã sử dụng hệ thống CRM của iPOS và cấu hình thông tin tin nhắn thương hiệu thì khi đăng kí sử dụng thành công, hệ thống iPOS Booking sẽ nhận cấu hình mà bạn đã cài đặt trước đó.
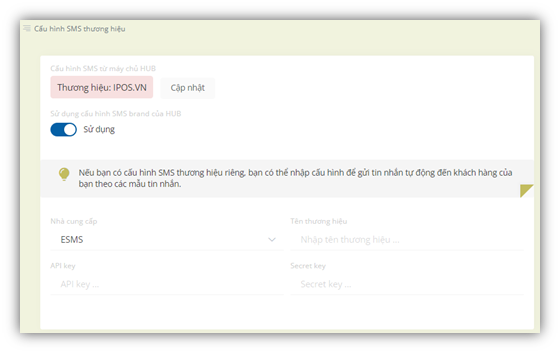
D. Cấu hình kênh đặt bàn :
iPOS Booking cung cấp 1 trang đặt bàn tiếp cận khách hàng qua nhiều kênh khác nhau như Zalo, Facebook, Website… với đầy đủ thông tin : tên khách hàng, số điện thoại, số lượng người, yêu cầu của khách hàng… và hệ thống sẽ tự động xếp bàn cũng như gửi tin nhắn thông báo với khách hàng khi đặt bàn thành công hay nhà hàng không còn đủ bàn cho yêu cầu của họ.

– Bước 1: Chủ thương hiệu đăng nhập vào hệ thống iPOS Booking → Thiết Lập → Kênh đặt bàn
Nếu iPOS CRM có kết nối Zalo, Facebook có sử dụng tính năng đặt bàn trước đó, đã có sẵn một mẫu đặt bàn đơn giản không tối ưu bằng mẫu mới. Để chuyển đổi sang mẫu đặt bàn mới của iPOS Booking thì có thể chọn cấu hình tại đây.
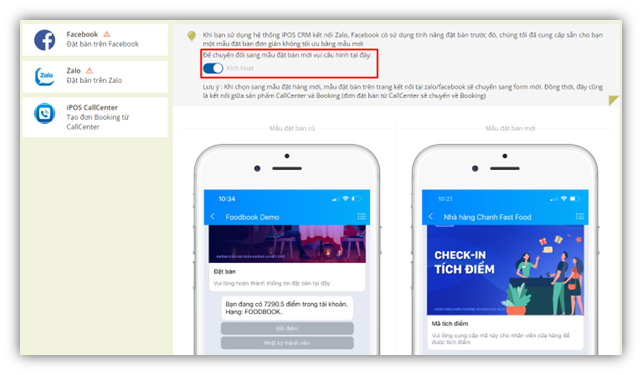
Khi chọn chuyển sang mẫu mới, khách hàng chọn tác vụ đặt bàn trên Zalo, Facebook sẽ mở ra mẫu đặt bàn mới.
Nếu nhà hàng đã xây dựng website riêng của thương hiệu, nhà hàng có thể nhúng iframe đặt bàn của iPOS Booking vào đó.
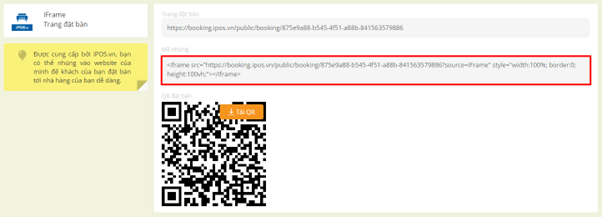
E. Cấu hình template tin nhắn :
Với mỗi sự kiện diễn ra như đặt bàn thành công, hủy đặt bàn, chỉnh sửa thông tin đặt bàn… hệ thống sẽ gửi tin nhắn tương tác với khách hàng thông qua kênh đặt (với trường hợp khách hàng đặt bàn qua website thì sẽ nhận được tin nhắn thông qua SMS brandname). Cấu hình mẫu tin nhắn tương tác tại đây.
– Bước 1: Chủ thương hiệu đăng nhập vào hệ thống iPOS Booking →Thiết Lập → Kênh đặt bàn
– Bước 2: Chọn Thêm Mẫu để thêm mới cấu hình mẫu tin nhắn cho từng sự kiện. Hệ thống đã thiết lập sẵn mẫu tin nhắn mặc định cho 6 sự kiện tương tác với khách hàng. Nhà hàng có thể xóa hoặc chỉnh sửa hoặc xóa tùy theo mong muốn của bạn.
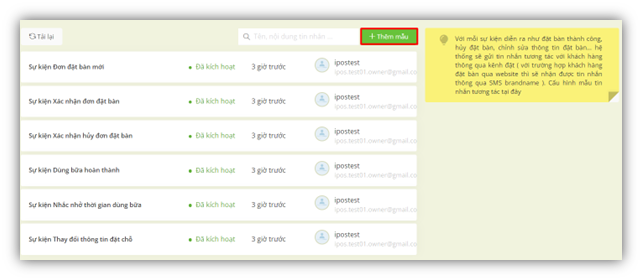
– Bước 3: Thêm hoặc chỉnh sửa thông tin của các mẫu tin nhắn như là Loại sự kiện, Tên sự kiện, Nội dung… hoặc bật tắt kích hoạt → Bấm nút Cập Nhật để hệ thống lưu lại thông tin.
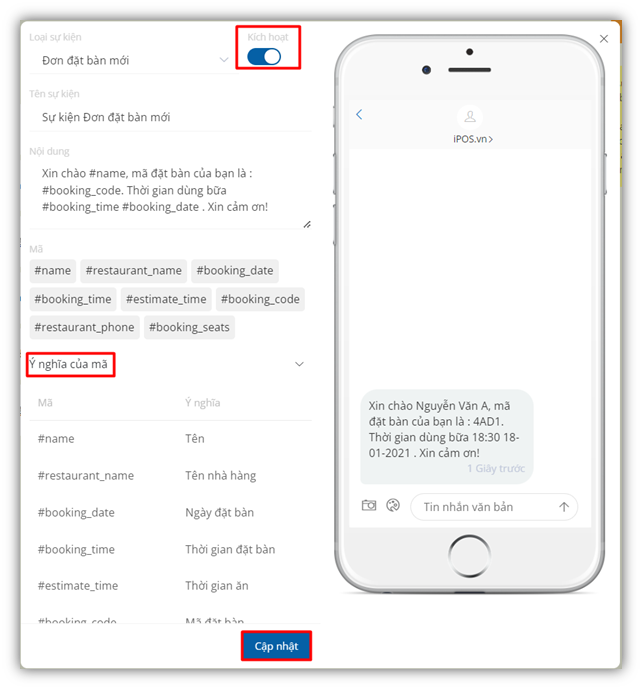
Lưu ý: Các ký tự # là các mã mặc định của hệ thống, nhà hàng có thể xem ý nghĩa mã tại khung bôi đỏ và tin nhắn minh họa tại màn hình phía bên phải.
F. Quản lý danh sách thẻ đơn đặt bàn :
Nhà hàng có thể định nghĩa ra các thẻ thuộc tính mà muốn gắn cho các đơn đặt bàn để phục vụ cho việc tìm kiếm, thống kê và lên báo cáo tại đây. Ví dụ, có thể tạo các thẻ để phân loại đặt bàn theo mục đích như : Sinh nhật, Hội nghị, Kỷ niệm… Sau đó nhân viên lễ tân hoặc quản lý sẽ gắn tag cho các đơn đặt bàn tùy theo mục đích mà họ đặt.
– Bước 1: Chủ thương hiệu đăng nhập vào hệ thống iPOS Booking → Thiết Lập → Quản lý tags.
– Bước 2: Chọn Thêm thẻ để thêm mới cấu hình mẫu tin nhắn cho từng sự kiện.
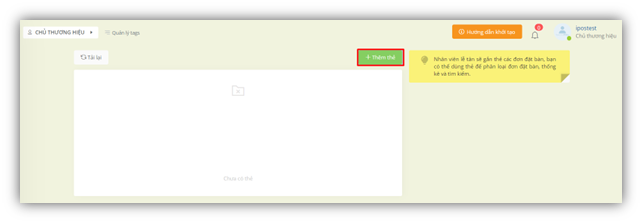
Bước 3: Điền Tên/tiêu đề, mô tả và chọn Biểu tượng bạn muốn tạo mẫu thẻ
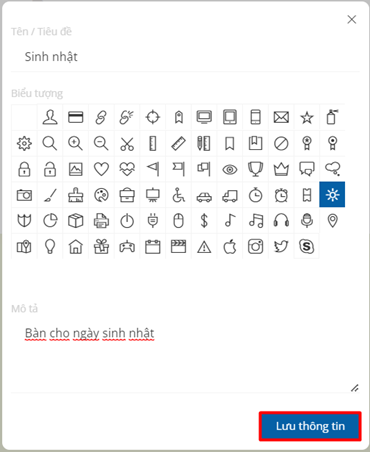
Bước 4 : Thẻ đã tạo sẽ hiển thị trên danh sách thẻ, có thể tùy ý chỉnh sửa hoặc xóa thẻ tag đã tạo
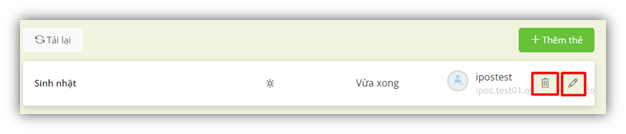
Lưu ý :
- Không giới hạn số lượng thẻ tag
- Xóa thẻ tag , khi tìm kiếm sẽ không tìm thấy thông tin các đơn đặt bàn đã được gắn thẻ đó nữa
- Tag có từ 2 – 15 ký tự.
G. Báo cáo đơn đặt bàn :
- Chủ thương hiệu có quyền xem báo cáo của tất cả các cửa hàng thuộc thương hiệu để biết lượng khách đặt bàn/ hủy bàn theo từng cửa hàng
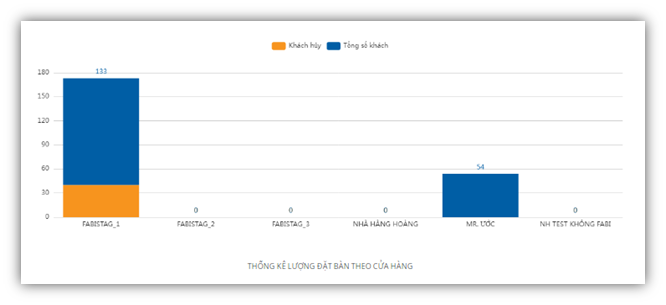
- Khi lựa chọn từng cửa hàng sẽ có các báo cáo theo:
- Nguồn đơn: cho biết tỉ lệ đặt bàn theo các nguồn đơn khác nhau
- Tỉ lệ hủy đơn so với tỉ lệ đặt đơn
- Xu hướng đặt bàn theo số lượng cho biết số lượt đặt bàn của 1 nhóm khách
- Tình trạng đặt bàn giúp theo dõi nhanh tổng lượng đơn, số đơn bị hủy và số khách theo thời gian
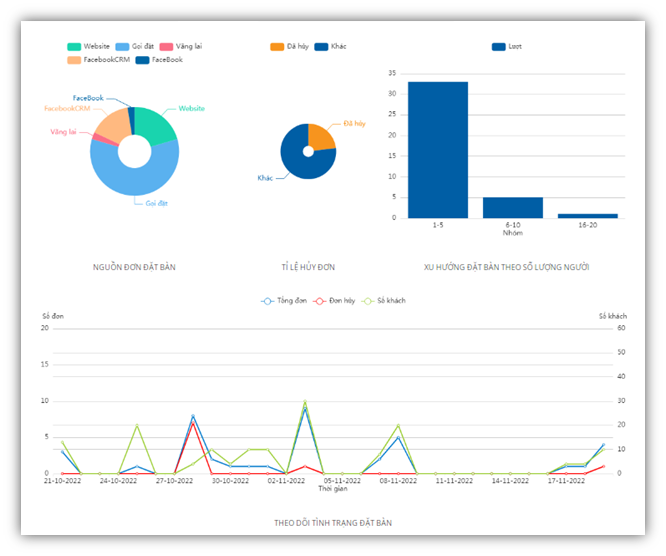
Lưu ý: thời gian xem báo cáo tối đa 30 ngày (hoặc 7 ngày) tính từ ngày hiện tại
H. Nguồn đơn đặt bàn :
Trong trường hợp bộ phận marketing mong muốn tracking được lượt truy cập cũng như đơn đặt bàn tạo từ kênh quảng cáo nào (kênh facebook, tiktok, youtube..) thay bằng việc dùng link đặt bàn hệ thống, iPOS booking cho phép tạo các trang đặt bàn gắn với từng nguồn khác nhau. Hệ thống sẽ cung cấp báo cáo tổng quan và bảng kê chi tiết đơn đặt bàn gắn với từng nguồn đã tạo.
Ngoài ra, nếu như có bộ phận tổng đài/ nhân viên lễ tân nhận đơn từ các bên đối tác, để phân loại các loại đơn đặt bàn này bạn cũng có thể tạo các nguồn đối tác. Khi tổng đài viên hoặc nhân viên lễ tân tạo đơn đặt bàn có thể chọn nguồn đơn để phục vụ cho việc đối soát hoặc lên báo cáo cho bộ phận marketing và kế toán.
1. Tạo nguồn đơn đặt bàn :
– Bước 1: Chủ thương hiệu đăng nhập vào hệ thống iPOS Booking → Thiết Lập → Nguồn đặt bàn → Danh sách
– Bước 2: Chọn Thêm nguồn để thêm nguồn đơn đặt bàn mới.
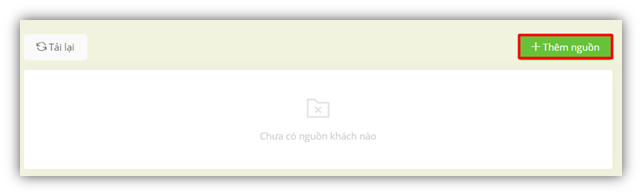
– Bước 3: Điền Mã nguồn (Chữ cái in hoa) và Tên nguồn (Đây là tên mà bạn sẽ nhìn thấy trên báo cáo) → Lưu thông tin nguồn.
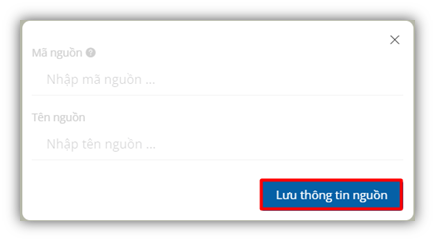
– Bước 4: Tại danh sách nguồn đơn đặt bàn, có thể lấy link page đặt bàn theo nguồn hoặc mã QRcode đặt bàn được generate sẵn. Ngoài ra, có thể chỉnh sửa hoặc xóa với các nguồn đã cài đặt.
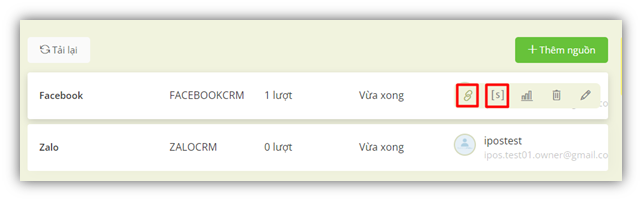
Lưu ý: Khi sử dụng link page hoặc mã QRcode thì mẫu đặt bàn sẽ hiển thị như dưới đây. Bạn có thể copy để đưa lên các nguồn đối tác hoặc kênh truyền thông của thương hiệu và cửa hàng của bạn
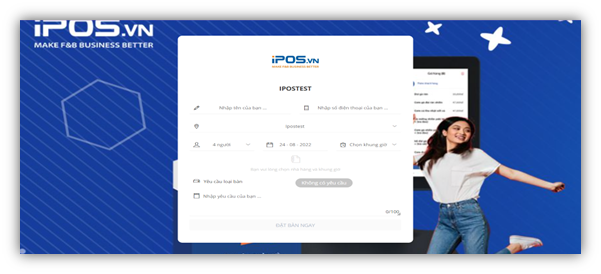
2. Xem bảng kê theo nguồn :
– Bước 1: Để xem báo cáo bảng kê của cụ thể nguồn, bạn chọn vào bảng kê như phần bôi đỏ dưới hình minh họa
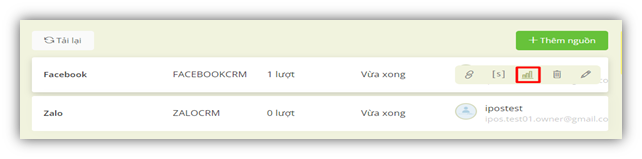
Bước 2: Bạn có thể xem và lọc theo ngày tháng để xem thống kê các lượt truy cập, và số đơn đặt bàn của nguồn đó.